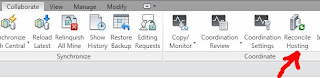Just as I like to customize my AutoCAD commands I like to customize my Revit shortcut commands also. This makes it easier for me to remember the commands by assigning my own abbreviations. If possible, I like to use one letter, because it is easy and fast when typing. If you need to customize your Revit keyboard shortcuts do the following:
- Select the Revit logo on the upper left side of the ribbon and go to Options on the bottom right side of the pop up drop menu.
3. Look for the command name you want to change either by scrolling down on the right side bar or type it on the search space area.
4. Click on the command name first then type the new shortcut name on Press new Keys area and then hit the Assign button.
5. To remove the old command select it and click the Remove button.
4. Click on the command name first then type the new shortcut name on Press new Keys area and then hit the Assign button.
5. To remove the old command select it and click the Remove button.