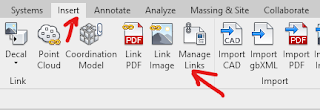In Revit you can add one or more views to a sheet. It can be the following: Floor plans, schedules, site plans, legends, ceiling plans, sheet lists, elevations, 3D views, sections, detail views, drafting views, and rendered views. However, each view can only be placed on one sheet. If you need to place a view on multiple sheets, create duplicate views and place each one on a different sheet.
To create a sheet and add views to it do the following:
1. Go to your project browser, right click "Sheets (all)" and select "New Sheet...". On the sheet selection, select the title block to be used or click "Load..." to browse for the one to be used.
2. To renumber and edit the name of the sheet, select it first then click it or right click and select "Rename...".
3. To add a view to the sheet, right click on the sheet and select "Add View..." From the drop down Views List, select the desired view. It could be anything from the list mentioned above.
4. Once you have selected a view, move the cursor over the sheet in the drawing area and click to place it in the desired position.
5. To add multiple views to the same sheet repeat Steps 3 and 4.
6. You can align or move the views as desired by selecting and dragging them. If you want a precise placement you can align the views to grid lines by turning on/creating a grid guide under the view tab.